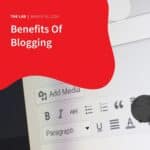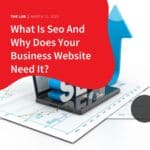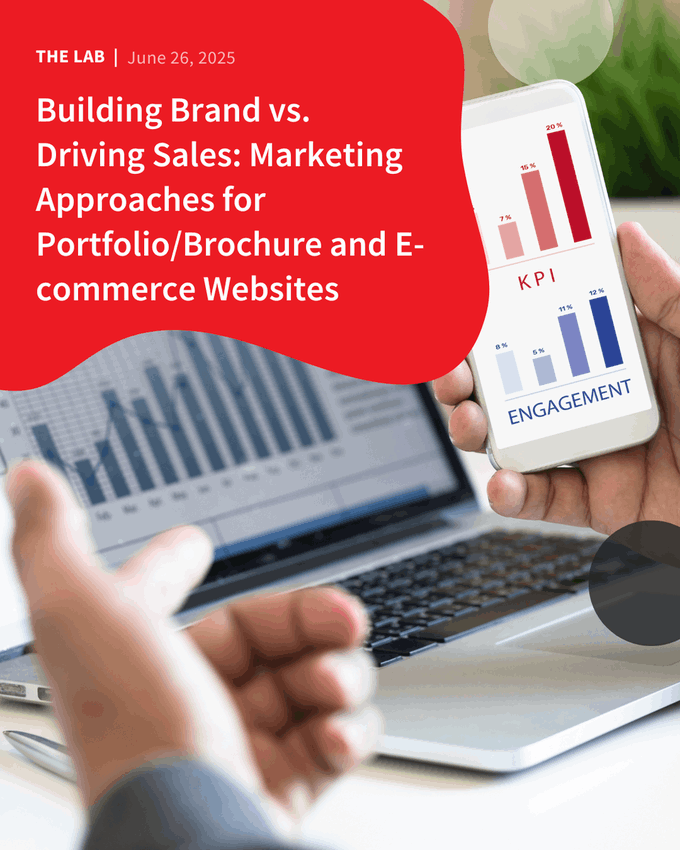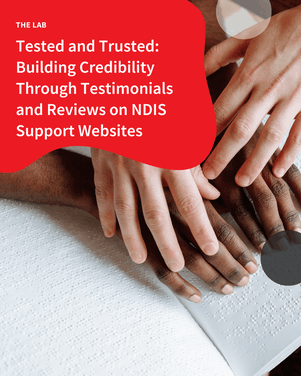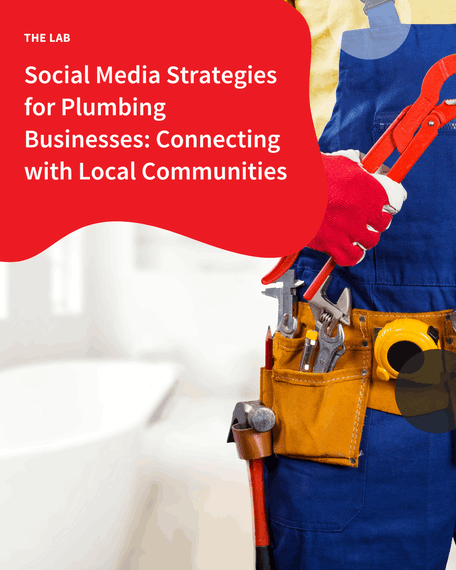In today’s digitally connected world, a robust Facebook presence is essential to the success of your business. A solid presence can not only complement your content distribution efforts but even the search engines rely on social signals to identify the usefulness of content when ranking a page.
All in all, Facebook, or social media presence in general, is good for business, sales, and profitability. Thus, this article talks about the tips & tricks you can apply in creating your Facebook Business Page.
Step 1: Sign Up
 Go to com/pages/create. Select the type of page you want to create: business/brand or community/public figure.
Go to com/pages/create. Select the type of page you want to create: business/brand or community/public figure.- Enter business information.
- Business Name: Name of your business.
- Category: Use a category that best describes your business. Oftentimes, there is no exact match as to what your business does. In that case, you can select a category that is the closest one to your industry.
- Address: Your business’s address (You can choose whether to make this information public or to show only your city and state for home-based businesses please only show city and state.)
- Phone Number: Business’s Phone Number.
- Accept Facebook’s Pages, Groups and Events Policies.
Step 2. Add Pictures
- Upload Profile Picture: Your company’s logo. It is good to note that currently, Facebook profile picture displays at 170 x 170 pixels on desktop and 128 x 128 pixels on mobile. It will be cropped to a circle, so do not bother putting any critical details in the corners.
- Upload Cover Image: Header from website or image created using Canva which relates to the website. It is good to remember that cover images will display at 820 x 312 pixels on desktop or 640 x 360 pixels on mobile. The image must be at least 400 pixels wide and 150 pixels tall, but the recommended size to upload is 720 x 315 pixels.
Step 3: Create a Username
- The username also called the vanity URL, is how your business will tell people where to find you on Facebook. All usernames created should include the business name of your business for easier search.
- Click Create Page @Usernamein the left menu to set up the vanity URL.
- Click Create Username when you are done. A box will pop up showing you the links people can use to connect with the business on Facebook and Messenger.
Step 4: Add Business Details
- Fill out business details by clicking Edit Page Info.
- Description: This is a short description that appears in search results. It should be just a couple of sentences (maximum 255 characters), so there’s no need to get too elaborate here. Content can come directly from your website (if available) under the ‘About Us’ information. If you do not have a website, you can create you
- Categories: Here you will see the category you entered in Step 1. You can add additional categories here to make sure Facebook shows the page to all the right people for the business
- Contact: Add all the contact details including your business phone number, website (optional), and email.
- Location: If the business has a physical storefront or office, check to make sure that the location is marked correctly on the map. You can also add details about the service area, so people know, for example, which neighbourhoods the company can deliver to.
- Hours: Enter the company’s open hours.
- Extra Options: If relevant, enter the business’s Impressum, price range, and privacy policy link. Click Save Changes under each section to implement your changes as you go.
Step 5. Tell Your Business Story
- Click See More in the left menu, then click About, and then click Our Story on the right-hand side.
- In this section, add a more detailed description of what the business offers customers and why they should Like or Follow the Page. This is a great place to set expectations. How will the business interact with fans through their Facebook Page? Offer a compelling reason for them to stick around.
- Enter a headline and text for the story, then upload a relevant photo. When you’re finished, click Publish.
Step 6: Add a Call to Action
- To add the CTA, click the blue box that says + Add a Button, then choose which kind of button suits the company best.
- For each type of CTA, you will be given several text options to choose from. Select the option you prefer, then click
- Depending on the button you choose, you may be asked to select some additional options. When you’re ready, click Finish and your call-to-action button will go live.
Step 7. Make the Most of Templates and Tabs
- To access templates and tabs, click Settings in the top menu, then Templates and Tabs in the menu on the left.
- Select the most appropriate Page Template for the company. Each template has a set of buttons and tabs designed for particular types of business. For example, the ‘Restaurants & Cafes’ template includes tabs for offers, reviews, and events.
- For Service Businesses, input services (and the corresponding images from the website) your business offers.
- For e-commerce businesses, input products (and the corresponding images from the website) your business offers.
Step 8: Review the Settings
- To access your settings, just click Settings at the top right of the Facebook Page.
- Check the settings that allow for the business to interact with its followers.
Step 9: Publish the Page and Add the Company to the Profile
- It’s time to hit that big green Publish Page button in the left-hand menu.
- That’s it! The page is live and visible to the world.
- Now, it’s time to add people to the Page that you want to manage your page, alongside you.
- Click Settings on the top right section of the page.
- Click Page Roles on the left-hand menu.
- Assign a New Page Role by searching for their name/names.
- Add them as an Owner/Admin.
Conclusion
Social media has levelled the playing field for marketing and communication. Add Facebook to the mix, and you are all set to tell your brand story, establish your industry expertise, and drive sales and revenues effectively.